Which macOS version is installed?
- Should I Download Firefox On My Mac
- How Do I Download Firefox On My Mac Computer
- How Do I Download Firefox On My Mac
- Firefox For Mac 10.6.8
I do not have the Install Disk for OS X 10.6.8 only OS X 10.6. I am accessing the internet using 'Fast Browser' app from the App Store. I tried to install Firefox and Chrome but they did not download to my Mac, I'm guessing because I'm using 'Fast Browser'. How can I install Firefox or Chrome to my Mac? Installing Firefox on Mac. To download and install Firefox: Visit the Firefox download page in any browser (for example, Safari). It will automatically detect the platform and language on your computer and recommend the best version of Firefox for you. Click Download Firefox. Note: If you want to have a choice of the language for your Firefox.

From the Apple menu in the corner of your screen, choose About This Mac. You should see the macOS name, such as macOS Big Sur, followed by its version number. If you need to know the build number as well, click the version number to see it.

Which macOS version is the latest?
As updates that change the macOS version number become available, this article is updated to show the latest version of that macOS. To get a later version, install the latest Apple software updates.
| macOS | Latest version |
|---|---|
| macOS Big Sur | 11.6 |
| macOS Catalina | 10.15.7 |
| macOS Mojave | 10.14.6 |
| macOS High Sierra | 10.13.6 |
| macOS Sierra | 10.12.6 |
| OS X El Capitan | 10.11.6 |
| OS X Yosemite | 10.10.5 |
| OS X Mavericks | 10.9.5 |
| OS X Mountain Lion | 10.8.5 |
| OS X Lion | 10.7.5 |
| Mac OS X Snow Leopard | 10.6.8 |
| Mac OS X Leopard | 10.5.8 |
| Mac OS X Tiger | 10.4.11 |
| Mac OS X Panther | 10.3.9 |
| Mac OS X Jaguar | 10.2.8 |
| Mac OS X Puma | 10.1.5 |
| Mac OS X Cheetah | 10.0.4 |
This article describes how to uninstall the Firefox application for supported operating systems. If you are planning to uninstall and reinstall Firefox to fix problems you may be having, you should first read Troubleshoot and diagnose Firefox problems.
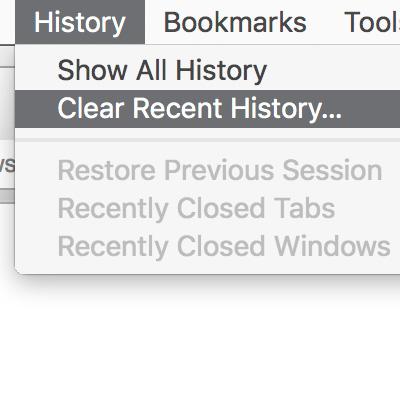
Table of Contents
Should I Download Firefox On My Mac
To uninstall Firefox, follow these steps:
- Close Firefox (if Firefox is open): Click the Firefox menu and select Exit.Click the Firefox menu at the top of the screen and select Quit Firefox.Click the Firefox menu and select Quit.
- Open the Applications folder in Finder.
- Drag the Firefox application to the Trash.
Your uninstall of Firefox is finished.
If you installed Firefox with the distro-based package manager, you should use the same way to uninstall it - see Install Firefox on Linux for details.If you downloaded and installed the binary package from the Firefox download page, simply remove the folder firefox in your home directory to uninstall Firefox.
How Do I Download Firefox On My Mac Computer
Uninstalling Firefox does not remove your user profile, which includes personal information such as bookmarks, passwords and cookies. If you also want to remove this information, you should remove the folder that contains your Firefox profile, which is stored in a separate location from the Firefox program.
- If you want to preserve your bookmarks, passwords, cookies, and other user data and settings, see Back up and restore information in Firefox profiles.
- Delete the firefox folder that contains your profile folder and the profiles.ini fileDelete the Firefox folder that contains the Profiles folder and the profiles.ini file - see How do I find my profile? for the location.
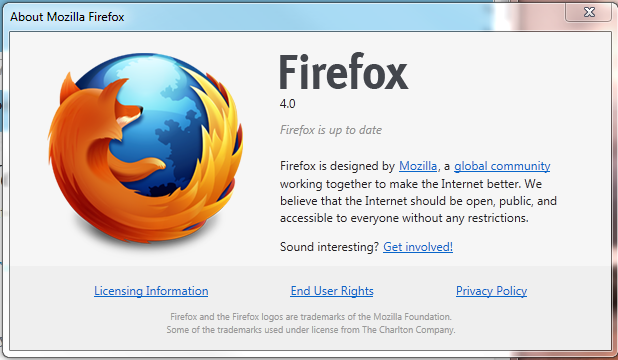
To begin the process of uninstalling Firefox, follow these steps:
- Close Firefox (if Firefox is open): Click the Firefox menu and select Exit.Click the Firefox menu at the top of the screen and select Quit Firefox.Click the Firefox menu and select Quit.
- Click the Windows button and select Control Panel.
- In the Control Panel window, click on Add or Remove Programs. The Add or Remove Programs window will open.
- From the list of currently installed programs, select Mozilla Firefox.
- To begin the uninstall, click the button to the right of Mozilla Firefox.If the Uninstall Wizard does not run, you can start it manually by running helper.exe, which is located by default in C:Program FilesMozilla Firefoxuninstallhelper.exe.
- In the Mozilla Firefox Uninstall Wizard that opens, click .
- Click .
- If Firefox is still open, you must close Firefox to proceed with the uninstall.
- Click .
- To remove other files and folders that may not be removed by the uninstall, you must manually delete the Firefox installation folder, which is located by default in C:Program FilesMozilla Firefox.
- Close Firefox (if Firefox is open): Click the Firefox menu and select Exit.Click the Firefox menu at the top of the screen and select Quit Firefox.Click the Firefox menu and select Quit.
- Click the Windows Start button or press the Windows key .
- In the Start Menu, click Control Panel.
- In the Control Panel window, click the Uninstall a program link under the Programs section.
- From the list of currently installed programs, select Mozilla Firefox.
- To begin the uninstall, click the button at the top of the list.If the Mozilla Firefox Uninstall window does not open, you can start it manually by running helper.exe, which is normally found in one of these locations by default:
C:Program FilesMozilla Firefoxuninstallhelper.exe
C:Program Files (x86)Mozilla Firefoxuninstallhelper.exe - The Mozilla Firefox Uninstall window will open.
- Close Firefox (if Firefox is open): Click the Firefox menu and select Exit.Click the Firefox menu at the top of the screen and select Quit Firefox.Click the Firefox menu and select Quit.
- From the Start Screen, click the Desktop tile. The Desktop view will open.
- From the Desktop, hover in the lower right-hand corner to access the Charms.
- Select Control Panel from the Settings charm. The Control Panel window will open.
- In the Control Panel window, click the Uninstall a program link under the Programs section.
- From the list of currently installed programs, select Mozilla Firefox.
- To begin the uninstall, click the button at the top of the list.If the Mozilla Firefox Uninstall window does not open, you can start it manually by running helper.exe, which is normally found in one of these locations by default:
C:Program FilesMozilla Firefoxuninstallhelper.exe
C:Program Files (x86)Mozilla Firefoxuninstallhelper.exe - The Mozilla Firefox Uninstall window will open.
How Do I Download Firefox On My Mac
- Close Firefox (if Firefox is open): Click the Firefox menu and select Exit.Click the Firefox menu at the top of the screen and select Quit Firefox.Click the Firefox menu and select Quit.
- Click the Windows Start button or press the Windows key .
- In the Start menu, select Settings.
- In Settings, select System and then Apps & features.
- From the list of currently installed programs, select Mozilla Firefox.
- To begin the uninstall, click .If the Mozilla Firefox Uninstall window does not open, you can start it manually by running helper.exe, which is normally found in one of these locations by default:
C:Program FilesMozilla Firefoxuninstallhelper.exe
C:Program Files (x86)Mozilla Firefoxuninstallhelper.exe - The Mozilla Firefox Uninstall window will open.
To continue uninstalling Firefox, follow these steps:
- Click in the Mozilla Firefox Uninstall window.
- The next window that opens will show the location of the Firefox program that will be uninstalled.
- Click .
- If Firefox is still open, you must close Firefox to proceed with the uninstall.
- Click to complete the uninstall.
- To remove other files and folders that may not be removed by the uninstall, you must manually delete the Firefox program folder from the location shown in the Uninstall Mozilla Firefox window (normally by default, C:Program FilesMozilla Firefox or C:Program Files (x86)Mozilla Firefox).
The uninstaller does not remove any user data such as history or bookmarks. If you wish to completely remove this data, you must manually delete the Firefox folder containing your user profile:
Firefox For Mac 10.6.8
- Click the Windows button and select Run….
- Type in %APPDATA% in the Run prompt then click .
- Open the Mozilla folder.
- Delete the Firefox folder.
- Click the Start button or press the Windows key to open the Start Menu.
- Type %APPDATA% in the search field and press enter to open the hidden Roaming folder.
- Open the Mozilla folder.
- Delete the Firefox folder.
- From the Start Screen, click the Desktop tile. The Desktop view will open.
- From the Desktop, hover in the lower right-hand corner to access the Charms.
- Select the Search charm. The Search sidebar will open.
- Type %APPDATA% in the search field and press enter to open the hidden Roaming folder.
- Open the Mozilla folder.
- Delete the Firefox folder.
- Click the Start button or press the Windows key to open the Start Menu.
- Type %APPDATA% (when you start typing, a Windows search will start) and press enter to open the hidden Roaming folder.
- Open the Mozilla folder.
- Delete the Firefox folder.
Based on information from Uninstalling Firefox (mozillaZine KB)