Launch Disk Drill app on PC/Mac. Download Disk Drill data recovery software on computer. The free data recovery space up to 100MB. And for Mac users, installing Disk Drill software need to be dragged into 'Application' folder. Launch the data recovery software to prepare to recover overwritten files. Then, follow this to recover deleted files from Mac. Specify file types you need from the main interface after running the software. Select the partition/disk to scan in order to find deleted files. Browse the scan result carefully and choose the files you need. Click on the Recover button and set a storage path for the files. Yes, it is possible to recover any deleted file on a Mac system without spending any penny for it. In order to learn how you can restore a deleted file or data on Mac system, I would suggest you to watch this sort video tutorial. There are two ways for you to recover deleted files on Mac for free without using data recovery software. One way is to undelete files from your Mac Trash bin. When you mistakenly deleted files on Mac computer to the trash, and you didn't empty the trash, you can undelete them from your Trash for free.
So you hit the “Empty Trash” option on your MacBook Pro, only to find that you had several important files got removed as well?
Or they are lost after you updated your machine to latest macOS Big Sur?
Those files could be the precious photos you’ve just synced from an iPhone/iPad, or some documents you’ve been working on for days…whatever they are, the question is – is it possible to recover files deleted from Mac Trash?
Quick answer: yes, though the chance is NOT a guaranteed 100%.
In this post, we’re going to explain the reasons why and show you the right step-by-step guide on how to recover those trashed files the best you can.
Contents
- How to Recover Trashed Files on Mac?
Are files deleted from Mac Trash still recoverable?
We all know that once you delete a file by dragging it to the Trash bin, it’s easy to undelete it. Simply go to the Trash, find the file, highlight it, right-click and select “Put Back”. Then you’ll find it immediately in its original location. You see, macOS doesn’t actually delete the file immediately.
But what if you also removed the file from the Trash? Does that mean it is gone for good?
Well, it depends.
If you are using a MacBook with a hard disk drive (HDD), the chance to recover the file is high.
Technically speaking, only the name of the file is removed from the disk directory of your Macintosh HD, and space the file originally takes is now marked as vacant, to be written over by new files generated by the user (you) or the system.
The disk directory we talk about here acts like a “chief-commander” to manage all the data writing activities that occur in a hard drive. It records everything, where every file lives, its size, etc. When you delete a file, only the “header” information of the file is removed while the real data remains intact.
So, as long as you don’t write anything new to the disk space, the file is usually recoverable. However, there is no way to tell when the released space will be reused.
If you are using a MacBook Pro with a solid-state drive (SSD), sadly it’s another story. When you erase the file, it’s usually beyond recovery unless you have a backup.
This is due to how the “Trim command” organizes a file in an SSD. When you delete a file from Trash, the TRIM system in Apple macOS also zeros out the actual data as part of its disk management, making the chances of salvaging the data slim.
Enough techy stuff, hope you get it 🙂 let’s move on.
How to Recover Trashed Files on Mac?
First things first — it is highly recommended that you stop using your Mac immediately. If your Mac has an HDD, try your best not to save or generate new files as they can possibly “over-write” the disk space. If your deleted files got overwritten, it’s extremely hard to retrieve them.
Step 1: Check if you have saved the files on another storage device.
Close your eyes for a few seconds, think about when you created the files.
For example, if they are photos, maybe they are still on your smartphone or on removable media (memory card, USB stick, external hard drive, etc.). Don’t forget the cloud storage services you might be using too.
Also, if they are project-based documents, maybe you’ve shared them with your co-workers, also check your email sent box to see if they are there.
Step 2: Restore from Time Machine backup.
If you have enabled Time Machine backup, you are in luck.
The files you trashed are probably in a previous Time Machine snapshot. Simply enter Time Machine and navigate to the folder where your erased items lie. This Apple support article is a detailed tutorial. If you prefer video tutorials, here’s a good one:
Step 3: Use a third-party Mac data recovery program.
If the above steps didn’t work out, your last option is to use a professional data recovery app.
We recommend Stellar Mac Data Recovery. The trial version is free and allows you to see if it is able to scan and locate the deleted files (with “Preview” functionality), you’ll need to purchase the software to fully recover the items though.
Other good alternatives include DiskWarrior 5 and Remo Recover Mac, in case Stellar doesn’t work for you.
Final words: backup is king!
In the digital age, your data is irreplaceable. The best way to avoid data disaster on Mac is to make good backups, or backup of backups 🙂
Apple Time Capsule is my first recommendation as it’s made by Apple. If you’re looking for something more affordable, check our our list of the best external drives for MacBook Pro.
Meanwhile, it’s worth noting that online backup services like Dropbox, iCloud, and Google Drive are also great choices, and they have free plans to get started.
Personally, I prefer hardware storage devices because they are more reliable and secure than online storage services. But hey, it’s up to you 🙂
It's very easy to delete files while you're cleaning your macOS, editing, or managing files. When you find the important files lost, you must desperately want to restore deleted files on Mac. Actually, there are a few ways available to find deleted files on Mac without/with software. In this article, I'm going to introduce you to 5 ways for how to recover deleted files on Mac. The software we're going to use is iBeesoft Data Recovery for Mac. You can download it and be ready to do the recovery.
Free DownloadAccidentally deleted a file on Mac or emptied trash? Do you have encountered this issue and tried to find a way to recover deleted files on Mac? Whether you remove it intentionally or unintentionally, there are still chances for you to look for and get back deleted files. The sooner the better.
In general, the deleted files from the Mac drive are put into the trash can, from where you can restore easily. If you have emptied the trash, you can recover deleted files on Mac without software by time machine backup, undo options, and terminal command. If these 4 ways are invalid, don't panic! you can also try an effective way to undelete files from Mac. Check out the details below!
- Quick Navigation
- Part 1. How to Restore Deleted Files on Mac from Trash (Not Emptied yet)
- Part 2. How to Recover Permanently Deleted Files on Mac (100% Effective)
- Part 3. How to Find Deleted Files from Mac Without Software via Time Machine Backup
- Part 4. How to Recovering Deleted Files on Mac with Undo Options
- Part 5. How to Mac Recover Deleted Files using Terminal Command
Part 1. How to Restore Deleted Files on Mac from Trash
Whether you deleted the files by dragging them to the trash can or right-click on the files and click 'Delete', all the data are put into the trash can. If you haven’t emptied the trash can yet and deleted the items recently, then you can recover files from trash. Move the mouse over the icon of the trash can in Finder, and you can see the deleted files are listed there. When finding the target files, drag them to the desktop, or right-click on them and select 'put back' to recover deleted files on Mac from the trash.
Please note that you have only 30 days to recover files on Mac from the day you deleted them. After then, the files will be removed by Mac automatically and permanently.
Part 2. How to Recover Permanently Deleted Files on Mac
Don't worry about how to find deleted files on Mac after 'command + del' to delete, empty the trash, or other reasons. This safe and effective way will help you to recover deleted files on Mac OS X, no matter you have a backup or not. Here, I recommend trying iBeesoft Data Recovery for Mac to get back all the lost files on Mac. Why is the best way to use the software? Because, after files are deleted, they will be hidden and we can't see them. but the this tool can discover and retrieve them. More importantly, iBeesoft deleted file recovery Mac software has read-only features, so you don't have to worry about data being corrupted or overwritten, causing to undo deleted files on Mac failure.
The best application specially developed for users to completely recover deleted photos, documents, videos, emails, music files, and more on macOS. It works extremely fast and supports almost all data loss scenarios. The interface of the recover deleted files Mac program is both intuitive and well-organized. Overall, iBeesoft is one of the best choices in this software category if you accidentally removed some important files on Mac or external devices. With its help, you can undelete files on Mac with simple steps.
Your Effective Recover Deleted Files Mac Software
- This professional software can recover deleted file from Mac, USB drive, memory card, and other removable storage devices in simple clicks.
- It provides two powerful scanning mode (quick scan and deep scan), to a better to recover lost files on Mac.
- It can preview the deleted/lost files before recovery, easily search and filter file types to help you quickly to recovering deleted files on Mac.
Steps to Recover Deleted Files on macOS
Download the application on your computer now! It is virus-free, so you can install it without worrying about the security issue. It is fully compatible with the latest versions. Check out the steps for how to recover permanently deleted files on Mac.
1. Launch the recover deleted files Mac tool. From the main window, you can see all supported file types are selected. Please uncheck the unwanted ones. It will save you time for finding the target files. If you don’t want to uncheck them, please be patient for the scanning process. The time it takes depends on how many files it scans. Click 'Start' to Mac recover deleted files.
2. In the next window, all drives on your Mac are displayed there. You need to select the disk/volume where the target files used to exist and click the 'Scan' button to analyzing the drive.
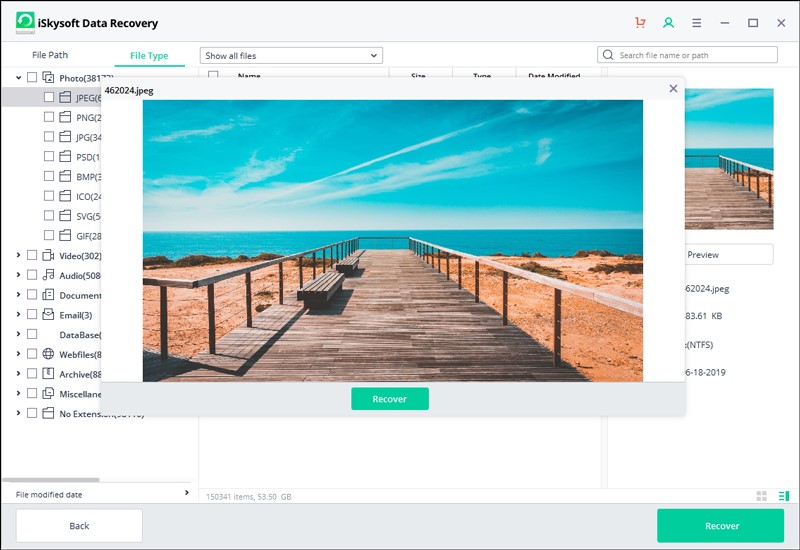
3. After the scanning process, you can see all found files are displayed in the main window. From there, you need to click the file category in the left side, then preview the files on the right side. After then, find the target one(s) and click 'Recover' to save them to your Mac.
Part 3. How to Find Deleted Files from Mac Without Software via Time Machine Backup
If you don't use the Time Machine to backup your files, please use the part 1 to begin the recovery of your deleted files on Mac OS X.
Some people like to empty the trash can after they deleted files on Mac which of course will result in the permanent deletion. Luckily, you can still recover deleted files on Mac without software bythe Time Machine Backup.
1. Click the 'Spotlight' icon on the top right of Mac. After then, type in 'Time Machine' in the search box and search for it.
2. Find Time Machine in the search result and click to open it. Click the folder where your target files used to be.
3. Click the upward arrow to the right the Time Machine window, scroll through backup files until you see the deleted files appear.
4. Hold the Command button to select the target files and click 'Restore' to save the deleted items on Mac.
If the target files are in different folders, then you need to Mac recover deleted files by repeating the up-mentioned process.
Undelete Mac Files
Part 4. How to Recovering Deleted Files on Mac with Undo Options
Most Mac users will delete unnecessary files to keep the driver clean while using the computer. Sometimes we lose important files because of this action. When it happens, if you don't do anything else, you can easily restore deleted files on Mac by the 'Undo' option. This method is suitable for use immediately after deleting a file or folder and it is not valid after emptying the trash or permanently clearing it. If you wan to recover permanently deleted files on Mac, please use part 1. Follow this method to find deleted files on Mac now!
Free Programs To Recover Deleted Files
Part 5. How to Mac Recover Deleted Files using Terminal Command
Apple's terminal application is the direct interface to OS X's bash shell. So you can do many things using command prompt, like restore files, change process priority, delete files, view driver status, create new directories, change file permissions and more. So, you can use the terminal command to recover deleted files on Mac without software.
1. Please go to 'Applications' > 'Utilities' > to open terminal.app
2. Type Unix command: 'cd .Trash', and then hit the 'Return' key on your Mac.
3. Type 'mv name ../' and hit the 'Return' key. Please note, please replace the 'name' with the full name of the file you deleted.
4. Type 'Quit' in the Terminal application.
If you complete these recover deleted files Mac steps, you can enter the deleted file name in the search bar to check it.
The above mentioned ways are workable to recover deleted files on Mac without/with software. To prevent your data from being lost, the best way is backing up your Mac. That's the reason why Apple officially built-in Time Machine. Anyway, if you haven't had any backup yet, then the most efficient way to retrieve your data back is by using iBeesoft Data Recovery for Mac. It is developed specially for deleted file recovery on Mac.