Step 1: Open the image in the Preview app on your Mac. Step 2: Click on File in the menu bar. Step 3: Scroll down to Export from the list. Click on Export. Step 4: macOS will ask you to choose the. Save an image to a folder. Probably the most common way to save an image you find online is to download it to a folder. And, your Downloads folder is the most obvious choice. But you can also download an image to another folder on your Mac. 1) Right-click on the image or hold your Control key as you click it. In the Photos app on your Mac, select the item you want to export. Choose File Export Export number Photos. Click the Photo Kind pop-up menu and choose the file type for the exported photos. JPEG creates small-size files suitable for use with websites and other photo apps. Save or export your documents as TIFF, JPEG, PNG, GIF, BMP, PSDB, JPEG 2000, PDF, SVG formats in PixelStyle Photo Editor for Mac. Please save as PixelStyle image (PSDB) if you have not finished editing the document and want to open non-destructively next time.
What you need
Save your documents as TIFF, JPEG, PNG, GIF, BMP, PSDB, JPEG 2000, PDF, SVG formats in PixelStyle Photo Editor. Choose File in the menu bar Save.
You can use My Photo Stream with these devices after you set up iCloud on them:
- iPhone, iPad, or iPod touch with iOS 5.1 or later
- Mac with OS X Lion 10.7.5 or later and the Photos app
- Apple TV HD, or Apple TV (2nd generation or 3rd generation) with tvOS 5.0 or later
- PC with Windows 7 and iCloud for Windows
If you recently created your Apple ID, My Photo Stream might not be available. If My Photo Stream isn't available, use iCloud Photos to keep your photos and videos in iCloud.
How My Photo Stream works with iCloud Photos
My Photo Stream uploads your most recent photos (except Live Photos) so that you can view and import them to all of your devices. Photos are stored in My Photo Stream for 30 days. iCloud Photos uploads all of your photos and videos to iCloud and keeps them up to date across your devices.
If you turn on both My Photo Stream and iCloud Photos on an iPhone, iPad, or iPod touch, photos that you take with that device upload to both iCloud Photos and My Photo Stream.
If you use another device with the same Apple ID that has only My Photo Stream turned on, photos that you take on that device upload only to My Photo Stream. They don't appear on any devices that have only iCloud Photos enabled.
Learn more about the differences between iCloud Photos and My Photo Stream.
See your photos in My Photo Stream
iPhone, iPad, or iPod touch
- iOS 8 or later: Tap Photos > Albums > My Photo Stream.
Apple TV
- Apple TV HD: After you sign in to iCloud, go to Settings > Accounts > iCloud and turn on My Photo Stream.
- Apple TV (3rd and 2nd generation): After you sign in to iCloud, go to Settings > iCloud > iCloud Photo Settings > Turn On My Photo Stream.
Windows PC
When you turn on Photos, iCloud for Windows creates a Photos folder in File Explorer called iCloud Photos. My Photo Stream automatically downloads any new photos that you take on your iOS devices to the Downloads folder.
You can also use these steps to see your photos on your PC:
- Windows 10: Enter iCloud Photos in the Search the web and Windows bar. When you see iCloud Photos - Desktop app in the search results, select it.
- Windows 8.1: From the Start screen, click in the bottom-left corner, then click iCloud >iCloud Photos app.
- Windows 8: From the Start screen, select iCloud Photos.
- Windows 7: Click the Windows Start button, then click Pictures. Click iCloud Photos under the Favorites menu in the panel on the left.
Photo formats that you can use with My Photo Stream
My Photo Stream supports JPEG, TIFF, PNG, and most RAW photo formats. My Photo Stream doesn't support video or Live Photos.
Delete photos from My Photo Stream
How To Save Pictures
Select one or more photos from My Photo Stream on your iOS device or Mac, then tap or click Delete.
On your PC, select the photos that you want to remove from My Photo Stream. Right-click, then select Delete.
When you delete a photo from My Photo Stream on one device, the photo is removed from Photos and iCloud. The photos that you import from My Photo Stream to your other devices won’t be deleted.
Frequently asked questions about My Photo Stream
Can I use My Photo Stream to back up my photos instead of iCloud Backup or iTunes?
No. Photos in My Photo Stream are saved on the iCloud server for 30 days. After that, the photos are removed from iCloud. To save or back up these photos, you must save them from My Photo Stream to your iOS device. Here's how: On your iPhone, iPad, or iPod touch, open Photos and tap Albums > My Photo Stream > Select. Tap the photos that you want to save, then tap > Save Image. Then you can back up your photos with iCloud or iTunes.
What resolution are My Photo Stream photos?
On a Mac or PC, your photos are downloaded and stored in full resolution. On iPhone, iPad, iPod touch, and Apple TV, your photos are delivered in a device-optimized resolution that speeds downloads and saves storage space.
Dimensions vary, but an optimized version of a photo taken by a standard point-and-shoot camera will have a 2048 x 1536 pixel resolution when pushed to your devices. Panoramic photos can be up to 5400 pixels wide.
When do my photos upload to My Photo Stream?
Photos that you take on your iPhone, iPad, or iPod touch automatically upload to My Photo Stream when you leave the Camera app and connect to Wi-Fi. And new photos that you import on your Mac to the Photos app automatically upload when you connect to Wi-Fi or Ethernet. You can change your preferences so that only photos you manually add to My Photo Stream upload.
To upload photos to My Photo Stream on your PC, follow these steps:
- Click the Windows Start button, then click Pictures.
- Select iCloud Photos under the Favorites menu in the panel on the left.
- Click Upload photos.
- Select the photos you want to add to My Photo Stream, then click Open.
You can also drag and drop photos from your PC into the Uploads folder in iCloud Photos.
How many photos can My Photo Stream store?
To save storage space, your iPhone, iPad, and iPod touch keep your most recent 1000 photos in the My Photo Stream album. From My Photo Stream, you can browse your photos or move the ones you like to another album to keep them on your iOS device forever. And if your Apple TV has limited storage, you'll see only your most recent photos.
You can choose to download all of your photos from My Photo Stream to your Mac and PC automatically.
Open Photos and go to Preferences > General. Select Copy items to the Photos library.
Does My Photo Stream use my iCloud storage?
No. The photos you upload to My Photo Stream don't count against your iCloud storage.
Where are my burst mode photos in My Photo Stream?
When you take photos with burst mode, only your favorite photos import to your device. You can choose to save all photos you take with burst mode to My Photo Stream: tap Settings > [your name] > iCloud > Photos and turn on Upload Burst Photos.
What happens to your photos if you turn off My Photo Stream
Before you turn off My Photo Stream, save any photos that you want to keep on your device. If you sign out of iCloud or turn off My Photo Stream on your iPhone, iPad, or iPod touch, all of the photos in the My Photo Stream album are removed from that device.
The photos from My Photo Stream on your other devices aren't affected. /check-mac-specs-app/. Photos from My Photo Stream stay on the iCloud server for 30 days from the date you upload them to My Photo Stream. If you sign in to iCloud with the same Apple ID and turn on My Photo Stream on another device, the photos automatically download.
How To Save Photos From Photoshop On Mac
Learn more
How To Save Photos From Photo App On Mac Desktop
- Share your photos with family and friends
- Get help with Shared Albums.
- Learn why My Photo Stream might not be available with your Apple ID.
Oct 29, 2020 • Filed to: Photo/Video/Audio Solutions • Proven solutions
13+ Best PNG to JPG to Converters Download Reviews. PNG is an image file that provides the lossless picture quality, and since it is lossless, the size of PNG files is usually too big to be placed as a website image or email attachment. For instance, it might be available only for Windows, or for Mac, without any cross-platform installation. How to Save a PDF as a JPEG on Mac? Saving PDF as a jpeg on Mac is quite easy. Just follows some simple steps and you can easily save pdf as a jpeg on Mac using a built-in Preview app on Mac. Step 1: Right-click on the pdf file and choose 'Open with'. Now choose 'Preview' from given options. The Difference Between PNG and JPG. Even though you must have heard the terms, PNG, and JPG.
Photos and images are a part of our life. Isn't it? These carry some of the beautiful moments from our past. But what will be the situation when we lost them or they got corrupted? This situation is general and happens to almost everyone.
Would you reach a thousand words before trying to get some help to repair it? This is crazy. But how will you feel when we are going to repair this damage together? Yes, we are about to begin a journey on how to repair corrupted JPEG photos and images for Mac, easily and rapidly.
Photos App — Drag and Drop or Export. The Photos app features two ways to convert your HEIC.
Part 1. Causes of JPEG Corruption on Mac
Photos have been used to represent many things – inspiration, an art, a business for photographers, and memories that can be reminisced. But when these photos get destroyed due to photo corruption, everything that’s inside them will not be the same literally and metaphorically. If you are a Mac user and have experience in your photos get corrupted, there are many possible causes – incompatible photo viewer, virus or malware attack, file system corruption, or the presence of bad sectors.
That is the photo for you – start your 1000 words!
Just kidding. Here’s the deal: let me give you one of the most effective jpeg repair tools so that you’ll no longer stress over that corrupted jpeg photos of yours. But before that, I’ll share with you the reasons why jpeg photos get corrupted on Mac. One indication that your photos have been corrupted is that the iPhoto Library crashes. Here are other possible reasons:
- Corrupt file system
This happens when there is an unexpected system crash while you are saving files. Power loss, while you are saving your files, can also contribute to file system corruption. - Bad sectors
The bad sectors are storage spaces that get so used they no longer have the ability to store data. Usually, storage devices have excess storage spaces to compensate for the occurrence of bad sectors. However, these bad sectors increase over time. - Data transmission interruption
Pulling out your cable or storage device while the copying or transferring of photos to other locations has not been completed can corrupt the files. In addition, your cables and USB ports can contribute to photo corruption if they are damaged. - Incompatible format
Your photo viewer will not be able to open your photo if the format is not compatible with it. The most common photo formats are .jpg and .png, and the photo viewer can handle more formats. Just be sure that you are opening a photo file (and not a video file or anything!) using your photo viewer. Furthermore, you must ensure that your photo viewer is supported by the MAC OS. - Virus or Malware
Can’t find any of your photos? A virus or malware might have hidden it. Once extracted, the photos might be corrupted.
I know this is crazy, but most of the time, you wouldn’t care much about the cause of the photo file corruption. You just want to find a solution to your problem! One search in Google and you will see a lot of jpeg repair tools ready to help you at a cost so big, and your problem gets only bigger. It gets better from here because here is one of the best jpeg repair tools for you to get over that photo corruption of yours. It’s called the Stellar Phoenix JPEG Repair.
Part 2. Use Reliable Stellar Phoenix JPEG Repair to Fix JPEG
This easy-to-use and powerful jpeg repair tool is one of the most-known software for corrupted files repair. It doesn’t matter what the cause of the corruption is, as long as you want it repaired, you can use it. You can also use it even if the photo files are stored in an external drive, USB flash drives, or anywhere else.
1. Description for Stellar Phoenix JPEG Repair tool:
- Repairs JPG and JPEG files without modifying the original photo (resolution and quality)
- Corrupted photo repairs regardless of any cause
- User-friendly interface
- Batch file repair processing
- You can save the repaired files to any location of your preference
- Shows image information such as Type, Size, and Dimension
- Extracts thumbnails aside from the main images
- Operates on macOS High Sierra 10.15, 10.12, 10.11, 10.10, 10.9.
2. Steps to repair corrupted JPEG photos and images for Mac
Now, you might be wondering how to use this jpeg repair tool. It’s very easy, start by downloading, installing and launching the software for MAC OS from this website:
Step 1 At the center, click the 'Add file' to select all the photos you want to be repaired. You can select the storage media where your suspected corrupted files are in. Have your new jpeg repair tool scan the whole storage location to see all the corrupted photos.
Step 2 Select files by ticking the checkboxes. One of the main features of Stellar Phoenix jpeg repair tool is that it can repair files by batch, that is, many files simultaneously. You can even untick the checkboxes if you changed your mind about some photos.
Step 3 You can see the repaired files on the right side of the software. You can then save your photos to wherever location you prefer. This goes very helpful when you have many photos repaired because you wouldn’t have to transfer all of them anywhere else after the repair process has been done.
You can try the demo version of the Stellar Phoenix jpeg repair tool to see its capabilities before deciding whether you want to purchase it or not. The difference is that the demo version produces repaired photos with watermarks, and the purchased version of the said jpeg repair tool removes those watermarks.
Tips for Corrupt JPEG Photos and Images
Convert Pdf To Jpg Mac
D recovery for mac. To prevent these problems, be careful of what you do in relation to your photo files:
- Back up your photos in a safe place, such as in the cloud or other external drives
- Remove your hard drives only when processes have finished successfully
- Don’t interrupt processes such as photo files transfer
- Don’t let your battery drain completely to avoid accidental device power off
- Use a powerful jpeg repair tool, for example, Stellar Photo Repair
Part 3. General Knowledge to Use JPEG on Mac Without Damage
How To Save Photo As Jpeg On Mac Desktop
There are many instances when we don't have proper knowledge of using various files on various software. This leads to a damaged file. To help you out on using and saving JPEG on Mac without causing any damage, we are presenting you with some basic general knowledge on the same.
What's a JPEG image format?
Joint Photographic Experts Group or JPEG is a standard image format for containing compressed and lossy image data. The main advantage of this format is its ability to retain quality even after compression. This is the reason why this format is most widely used on the internet.
During compression, each pixel is compared with the surrounding pixels. It provides this standard an opportunity to delete redundant pixels. This reduces the file size of an image.
Can you open and view JPEG on Mac?
Yes, we can. Just follow some simple steps.
Step 1: Click on the 'Finder' icon. It is present at the beginning of the dock.
Step 2: Browse the folder that contains your images from the left panel.
Step 3: Now select the image and double-click it to open.
How to Save Image as JPEG on Mac?
If you are probably wondering about how to save image as a jpeg on Mac or how to save a photo as a jpeg on Mac. You can easily do it by following some of the simple steps as given below.
Step 1: Go to the Mac Preview and right-click on the image. This will open the image with Preview. Now go to 'File' from top panel as marked in blue. Now select 'Export'.
Quarkxpress 9 free download for mac os x. Step 2: Now select JPEG as output. Once selected, click 'Save'. This will save the image as a jpeg on Mac.
How to Save a PDF as a JPEG on Mac?
How To Save Photo As Jpeg On Mac Screen
Saving PDF as a jpeg on Mac is quite easy. Just follows some simple steps and you can easily save pdf as a jpeg on Mac using a built-in Preview app on Mac.
Step 1: Right-click on the pdf file and choose 'Open with'. Now choose 'Preview' from given options.
Step 2: Now go to the 'File' from the top menu bar and select 'Export' from the secondary menu.
Step 3: On clicking 'Export' a window will pop up in front of you. You have to click on 'Format'. This will open a drop-down list. Select 'JPEG' as a format. You will also be provided with an option of selecting quality and resolution as per your choice. Once selected, click on the 'Save' button. You are done.
Extra Part before Conclusion:
We come across several instances when we don't have any idea on how to save image as a jpeg on Mac or how to save a pdf as a jpeg on mac. In this case, we try to implement several techniques. Sometimes the applied techniques work but most of the time they cause damage.
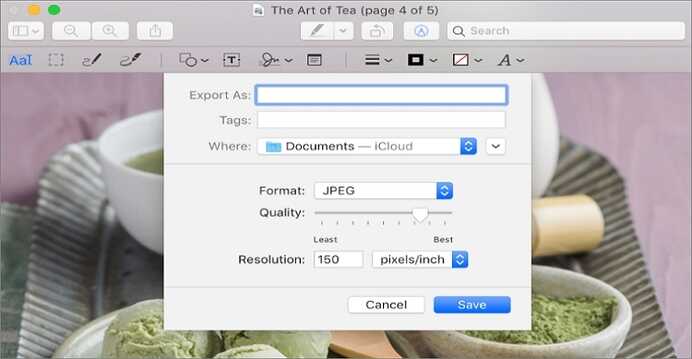
As a result, it leads to frustration.
To make it easy for you, we have provided you with trusted and tested techniques on saving photos or PDF as a JPEG on Mac. Not only this but if you have already caused damage, we have provided you with an efficient technique to recover JPEG on Mac.
Now, recover your corrupted JPEG images on Mac seamlessly.
How To Save Jpeg On Mac
Jpg Download For Mac Windows 10
How To Save Photo As Jpeg
Solve Media File Problems
Nef To Jpg Converter Download For Mac
How To Save Photo As Jpeg On Mac
- Recover & Repair Photos
- Recover & Repair Videos
- Recover & Repair Audio
- Recover & Repair Cameras