All other document links work, it's just PDFs and it's for every user. When we use the 'get link' method it gives us a good clean link, and it opens in the browser with no problem. I don't understand why the first link works for non-PDF documents, but not for PDFs. Basically, two things can happen here: One you might want to say something loudly I refrain from using that word. Second, you put extra effort and fix all the formulas. So, to avoid all this hassle we have written this in-depth article covering most of the reasons for excel formulas not working. If I copy the addres to the browsers addressbar, the page opens. If I click on the link in the cell in Excel, the page doesn't work. The link refers to a page I have to login for. But if I am loggede in on another tab, pasting the url on a new tab works fine. But clicking on the URL whether it be from Excel or Word, won't work.
-->- Easy Steps to Make Excel Hyperlinks Working. Excel Details: There is an inbuilt option in Excel to update Hyperlinks every time the workbook is saved. If these links are updated every time the workbook is saved, chances of the hyperlinks not working is increased.
- If I manually add links through the Insert Hyperlink menu the links are clickable in the resulting PDF. However, when I use the hyperlink formula as below with the same link, it works in Excel but NOT when I save the file to PDF (either by printing to PDF or converting it with the Acrobat toolbar).
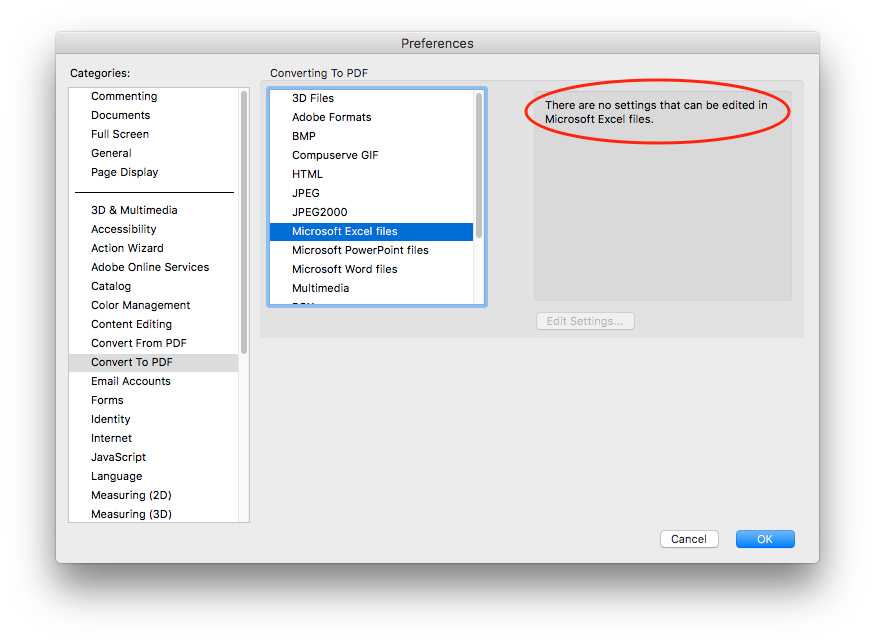
Note
Office 365 ProPlus is being renamed to Microsoft 365 Apps for enterprise. For more information about this change, read this blog post.
If you have Skype installed, see Text has incorrect format when using paste in Microsoft Office for more information. The Paste Special option can make the task of pasting text go more smoothly by letting you choose which formatting you want to keep (source or destination) or by stripping all the formatting and just pasting the text. If you are having issues with the Paste Special option, continue on to the resolutions below.
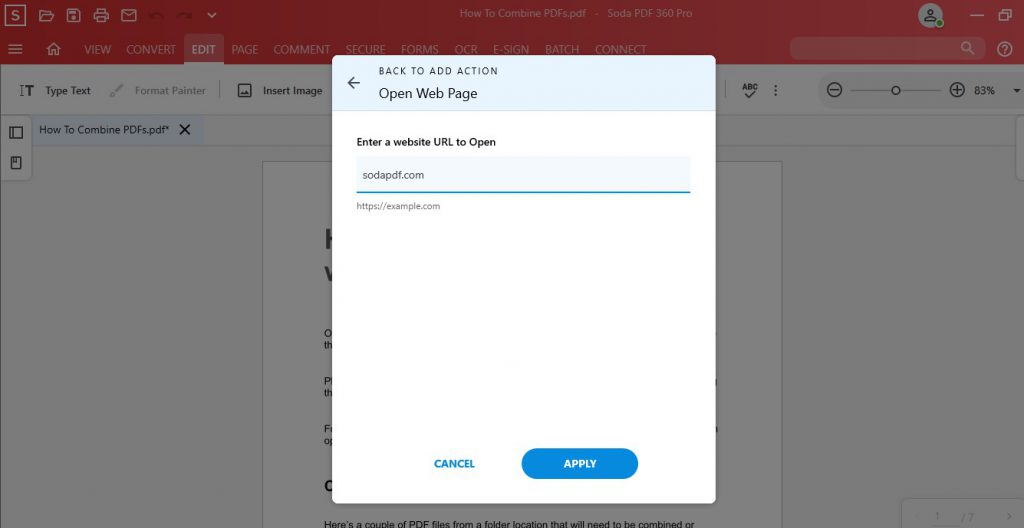
Resolution
To see if the Paste Special option is enabled:
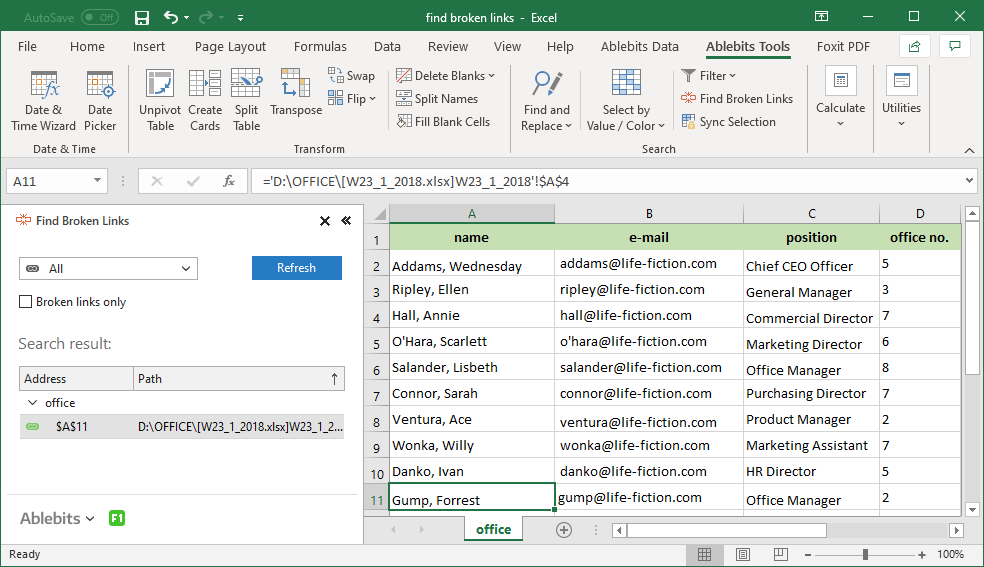
- Go to File > Options > Advanced.
- Under Cut, copy and paste, ensure the Show Paste Options button when content is pasted option is checked.
Note
Using the Worksheet_SelectionChange event will clear the clipboard, which disables the Paste Special option. To enable the option, you need to set the value of the Application.EnableEvents property to False.
Ensure that all instances of the web browsers that you use are closed and try to use the Paste Special option again. Paste special will not function if your web browser is causing the conflict. Windows Internet Explorer (8-9) do not conflict with the Paste Special option in Excel 2010. Third party Add-ins can cause a variety of issues, one of then being, conflicting with the Paste Special option. To determine if an add-in is causing the issue:
Find the Microsoft Excel icon.
Press and hold the CTRL key and double-click the application shortcut.
Click Yes when a window appears asking if you want to start the application in Safe Mode.
Note
If you have an icon on your desktop, hold the CTRL key and click on the icon. This works with any Microsoft Office product.
If the Paste Special option works in the Safe Mode as follows, enable your Add-ins one by one until you hit that one that is causing the conflict. Leave that one disabled or uninstall it.
Note
For more information, see Adding or Removing Add-ins and Working with Office Safe Modes..
|
You can also get help from the Microsoft Community online community, search for more information on Microsoft Support or Windows Help and How To, or learn more about Assisted Support options.
Excel Pdf Links Not Working On Computer
Note: These instructions are for Windows, not Mac OS.
Step 1: Save (Don’t Print)
Go to File->Save As and choose the destination where you want to save your file. Name your file. Do not click “save” yet!
Excel Spreadsheet Links Not Working
Note: Although you can click Print and then choose to output a PDF, doing so will not result in a file with clickable links (even though they’ll still look blue as if they are).
Step 2: Set File Type
Under File Name, you’ll see a drop down menu labeled Save As Type. Click on PDF.
Step 3: Set Options
You can choose either option under Optimize For, although I recommend Standard (Publishing Online and Printing).
Under PDF Options (near the bottom), unselect ISO 19005-1 Compliant (PDF/A). Forcing compliance is what disables hyperlinks. By unchecking the box, your links will become clickable again. Click Okay.